Tin Tức
Máy in báo lỗi communication error
Nội dung bài viết
Hướng dẫn sửa lỗi máy in báo communication error
Bạn đang gặp phải tình trạng Máy in báo lỗi communication error như hình dưới đây không thể in được, nói chung là máy in chưa kết nối với máy in. Lỗi thật đơn giản là máy in bạn chưa kết nối hoặc chưa cắm cáp máy in vô máy tính.
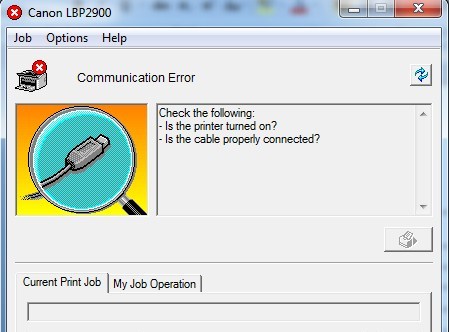
Máy in báo communication error sẽ không thể in và hiện bảng thông báo như trên, một số máy báo lỗi khi máy in báo ‘communication error‘
Các bước tự làm để biết cách thức khắc phục lỗi Máy in báo communication error
Máy in báo communication error của bạn ko in và quét? Bạn có nhận được thông báo ‘Máy in bị tạm thời dừng’ không? Bạn có đang nhận được bản in mờ và mờ khi mà in? rất nhiều những sự cố này xảy ra khi máy in của bạn không thể giao tiếp với máy tính. Sau đây là 1 số nguyên do và các bước về cách khắc phục lỗi giao tiếp trên máy in:
- Cáp nguồn bị lỗi
- Lỗi trong ổ cắm điện
- Kết nối cáp lỏng lẻo
- Cáp giao diện sai
- Sự cố mạng, giả dụ sử dụng máy in ko dây
- Sự cố phần cứng máy in
- Phần mềm máy in lỗi thời
- những vấn đề tương thích
Trước khi chúng tôi tiếp tục khắc phục sự cố khoa học ‘tự làm’, hãy rà soát ổ cắm điện và kết nối của hầu hết những cáp kết nối máy in mang các trang bị khác:
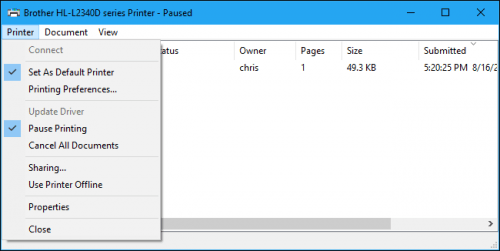
-
Gỡ cài đặt và cài đặt lại trình điều khiển máy in
Chuyển tới menu bắt đầu và nhấp vào Bảng điều khiển. Cài lại máy in: Bấm vào mục startprogram trên màn hình destop, bấm tiếp vào mục setting- controlpanel- chọn printer and fax – chọn add printer – chọn tên máy in – tạo đường dẫn bộ cài máy in, chọn cổng máy in – bấm next theo chỉ dẫn khi cài đặt đến khi hoàn tất quá trình cài đặt (complete)
-
rà soát kết nối cáp
Tắt máy in và máy tính. kiểm tra xem cáp của máy in nhiều chức năng của bạn mang được kết nối đúng cách thức có khe cắm nguồn và PC của bạn hay ko. Bật cả hai trang bị.
Tham khảo :
Trường hợp máy in của bạn đang kết nối qua mạng lan – báo lỗi communication error
Trong trường hợp này cũng vậy bạn chỉ cần kết nối lại máy in và kiểm tra như muc (2) phía trên, nhưng cách bạn kết nối máy in sẽ khác: Bạn tìm đến Devices and Printer >
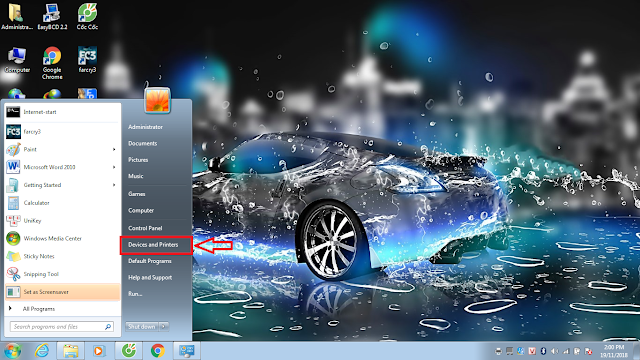
Công việc cài đặt khá đơn giản, các bạn tiến hành cài đặt và làm theo hướng dẫn trên màn hình khi cài Driver máy in là sẽ thành công. Và sau khi cài đặt thành công máy in vào trên máy tính thì các bạn tiến hành in test thử. Nếu đã in thành công thì chúng ta đã hoàn thành xong bước 1. Và bây giờ nếu các bạn muốn kết nối máy in nhanh qua mạng thì các bạn thực hiện các bước sau:
Xem Thêm: Tự sửa máy in tại nhà – Thay trống máy in – Đổ mực máy in brother – Máy in brother báo lỗi Unable –
- Bước 1: Chia sẻ máy in ở máy chủ thông qua mạng LAN. Bằng cách nhấn Control Panel > Printer and Faxes > Chuột phải vào máy in mới cài đặt và đổi tên cho máy in sau đó chọn Sharing máy in trên mạng LAN.
- Bước 2: Trong Control Panel tiếp tục chọn mục Windown Firewall > Exception > Chọn vào ô File and Printer Sharing trong mục Programs and Services để tạo lựa chọn truy cập cho máy in.
- Bước 3: Truy cập vào các máy tính khác trong công ty và tiến hành kết nối máy in. Các bạn chọn Control Panel > Printer and Faxes > Tiến hành nhấn chọn chuột phải vào cửa sổ mới hiện ra. Chọn Add printer > click Next > chọn A network Printer or a printer attached to another computer >Next > chọn máy in > chọn Yes để lấy máy in đó là máy in mặc định cho tất cả các lệnh in.
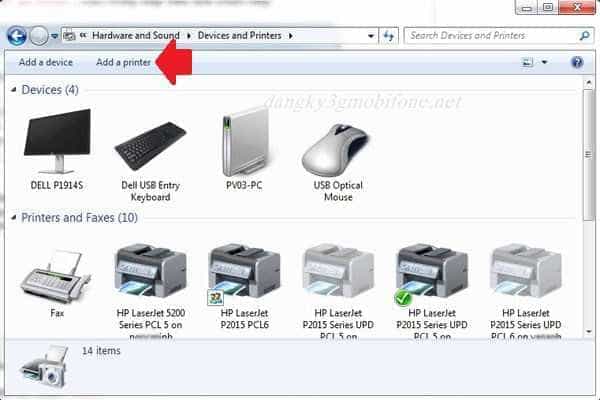
Nếu trường hợp máy in của bạn kết nối bằng wifi thì sao?
Trường hợp này cũng vậy do máy in chưa kết nối với máy tính, bạn cần kiểm tra wifi nhà mình hoặc là máy in của bạn đang mất wifi kết nối với máy in. Nếu trường hợp máy in của bạn vẫn báo kết nối với wifi nhà bạn bạn chỉ cần làm theo bước trên mình hướng dẫn là ọki nha.
Trường hợp máy in của bạn mất wifi: Đơn giản bạn cũng chỉ cần cài lại thôi vì kết nối máy in qua wifi rất đa dạng mỗi máy in lại có một kiểu kết nối khác nhau vì vậy mìnhkhoong thể hướng dẫn các bạn chi tiết từng máy được. Dới đây là hướng dẫn kết nối máy in qua wifi mình demo một mã nha.
Bước 1: Khởi động máy chủ và cắm điện cho máy in cần cài đặt.
Bước 2: Tiến hành cài đặt Driver cho máy chủ phù hợp với máy in. Thông thường, các máy in wifi sẽ có kèm một đĩa driver để cài cho máy. Tuy nhiên, với những máy không có sẵn, bạn có thể truy cập vào Google và search tên đời máy kèm driver sau đó tải về và tiến hành cài đặt.
Bước 3: Tiến hành các thao tác kết nối trực tiếp máy chủ với máy in:
Tham khảo:
- Bấm chọn Start ở góc trái màn hình bên dưới chọn tiếp Setting
- Chọn Control Panel -> vào phần Printers and Faxes hoặc Printers and device
- Chúng ta sẽ thấy biểu tượng của máy in đã kết nối với máy tính của chúng ta.
- Bấm chuột phải và chọn Sharing -> chọn Share this Printer -> Apply -> OK. Khi nào thấy có bàn tay ngay tại biểu tượng máy in tức là đã thành công
Bài viết cùng chuyên mục:
Bạn cũng có thể tìm các bài viết khác trong chủ đề này






