Sửa Máy In, Tin Tức
Hướng dẫn cách in 2 mặt
Công ty thiết bị dịch vụ văn phòng Tiến Phát chuyên cung cấp dịch vụ sửa chữa, đổ mực máy in. Hướng dẫn cách in 2 mặt in đảo mặt máy in nhỏ, cách để các bạn có thể sử dụng máy văn phòng thành thạo hơn. Bài viết dưới đây chúng tôi sẽ hướng dẫn các bạn về cách cài đặt, sử dụng.

Hướng dẫn cách in 2 mặt – in đảo mặt
Dịch vụ văn phòng Tiến Phát là công ty chuyên cung cấp các dịch vụ về máy văn phòng, máy tính, máy in chuyên nghiệp.

- Bạn đang gặp vấn đề về cái máy in của mình, bản in ra không in được 2 mặt của tờ giấy mà bị ra làm 2 bản in. Bạn đang lo lắng không biết máy in của mình đang gặp phải tình trạng lỗi gì, Hướng dẫn cách in 2 mặt sẽ giải đáp mọi thắc mắc của bạn. (chỉ đối với các dòng máy in có chức năng in đảo mặt)
- Bạn cần kiểm tra xem các lệnh in từ máy tính ra đã đặt lệnh in 2 mặt chưa, rồi kiểm tra các cài đặt ở Driver và máy in. Nếu để cài đặt in 2 mặt mặc định hết rồi mà máy in vẫn không in đảo mặt đươc thì bạn cần phải kiểm tra khay đảo mặt của máy in ở trên khay giấy. Hướng dẫn cách in 2 mặt
- Một số dòng máy in có chức năng in 2 mặt nhưng sau khi bạn driver xong vẫn không sử dụng được chức năng in 2 mặt. Ví dụ như HP Laser Jet 1320n, HP laserjet p2015d …
Nếu gặp tình huống như vậy bạn xử lý như sau:
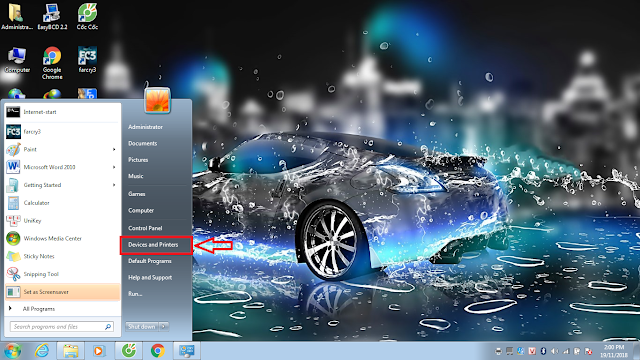
Bước 2: Bạn click chuột phải vào hình máy in cần chỉnh rồi chọn mục Printer Properties
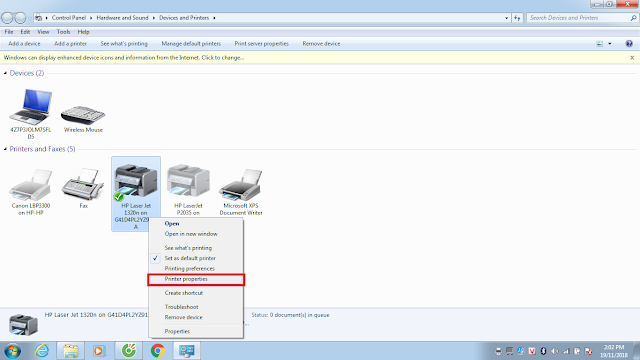
Bước 3: Khi xuất hiện hộp thoại thì bạn chọn thẻ Device Settings. Tiếp theo, bạn kéo xuống tìm đến phần Duplex Unit. Nếu mục đó hiện Not installed thì bạn chọn lại là install rồi đợi máy tự động cài đặt
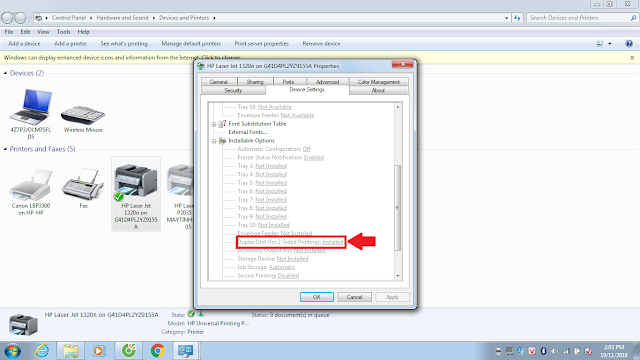
Bước 4: Bạn quay lại mục Devices and Printers click chuột phải vào hình máy in và chọn Printting Preferences
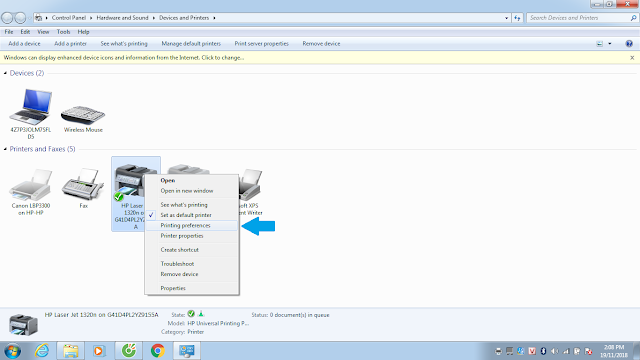
Bước 5: Khi xuất hiện hộp thoại thì bạn chọn thẻ Finishing rồi tích chọn ô Print on both sides
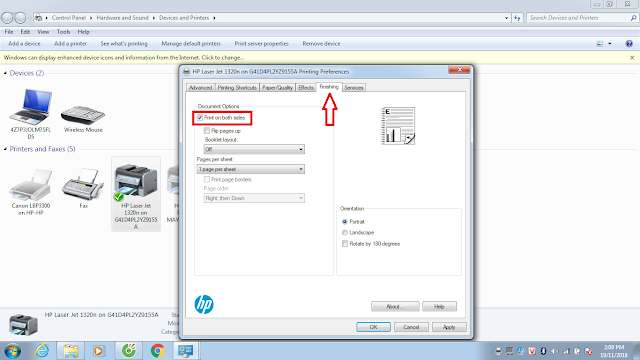
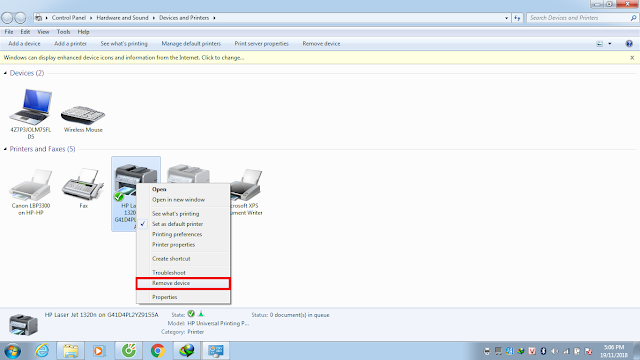
Bài viết cùng chuyên mục:
Bạn cũng có thể tìm các bài viết khác trong chủ đề này







